Text menu
The Text menu contains commands that let you control the appearance
of the text, its font, size, weight, style,
colour, language and case. It also contains commands
for Bold, Italic, Plain, Superscripts and Subscripts.
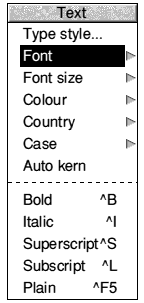
Type style...

The Type style... command leads to a dialogue box where you can
set the Typeface, Point size, Weight and Style
of the current selection. You can also choose Underlined or
Strikeout.
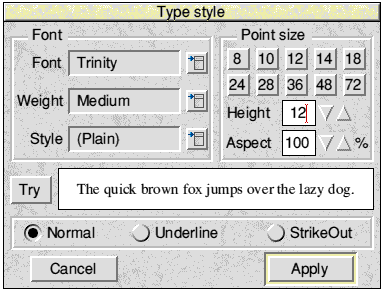
Font
The Fonts that are available, appear in the Font pop-up menu.
Click on the required font to select it.
Point size
The current size of the font is shown in the Height writable
icon. It can be changed by editing, clicking one of the 8 - 72 point buttons
or by clicking the up and down arrows.
Aspect
The font can be made narrower or wider from 10% to 999% by editing the
aspect writable icon or by clicking the arrows.
Weight
Different weights such as Bold or Medium can be chosen from pop-up menus.
Regular appears if the default weight is unnamed.
Style
Different type styles such as Italic or Oblique can be chosen from pop-up
menus. The normal type style for the font (often Roman) is shown as (Plain).
Try
Click on the Try button to see the effect of the changes. (The
effect of Underline and Strikeout will not be seen).
Font
The Font command leads to a submenu where you can choose a font
from a list of all those that are available to you.
Font size
The Font size command leads to a submenu where you can choose
from a range of sizes from 8 to 72 points. You can also enter a point
size at the bottom of the menu.
Colour
The Colour command leads to a dialogue box where you can choose
the colour for the selected text.
Country
The Country command allows you to apply a language to a selection.
This language will be used by the hyphenation and spell checking routines.
If you have the appropriate dictionaries installed, the spelling checker
will automatically use one that corresponds to the language applied to
the text. Words in a language for which you do not have a dictionary will
be ignored.
When a spelling dictionary is available it will appear in bold in the
Spelling Exceptions pop-up menu in the icon bar. A tick
to the left of the language in the Country menu indicates the language
chosen for the word containing the caret.
You can also apply 'None' as the language for text you do not want spell
checked or hyphenated (e.g.. a program listing).
Case
The Case commands are used to modify either a selection or text
that is being typed. Only the displayed and printed text is modified.
EasiWriter keeps a copy of the text just as it was typed.
Mixed case
The Mixed case command is the normal condition. Characters typed
when mixed case is chosen are displayed as typed.
Upper case
The UPPER CASE command changes text to uppercase (capitals).
Numerals and other characters that do not have upper and lower cases are
not affected.
Lower case
The lower case command changes text to lower case. Numerals and
other characters that do not have upper and lower case are not affected.
Initial caps
The Initial Caps command converts the first character of each
word to upper case, the remaining characters are converted to lower case.
F7
Function key F7 can also be used to change case. Pressing it
moves the caret over the character to its right changing its case from
lower to upper case and vice versa. Unlike the Case commands described
above, this command permanently changes the text.
Auto kern
Choose this command to apply kerning to the selected text. Kerning adjusts
the space between pairs of letters and can improve the appearance and
legibility of text. Note the spacing of W A and A Y in the following:

Plain

The Plain command removes any emphasis that may have been applied
to a selection.
Bold

Changes the selected text to Bold, if a suitable bold effect exists
in the font of the selection. Any subsequent change of the base font will
cause EasiWriter to look for the same effect in the new font. If no suitable
effect can be found then the text will be displayed in the base font.
Italic

Changes the selected text to Italic/oblique, if a suitable effect exists
in the font of the selection. Any subsequent change of the base font will
cause EasiWriter to look for the same effect in the new font. If no suitable
effect can be found then the text will be displayed in the base font.
User styles
User defined emphasis styles are appended to the bottom of the Text
menu.
|
